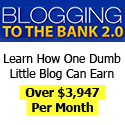Apart from all the wizards and utilities given in Microsoft Windows XP, there is one great utility that has its roots in the Windows 9.x 'The System Configuration Utility' or 'MSCONFIG'. This utility is very handy and allows you to make changes to boot files and set the startup parameters when troubleshooting boot problems. Today I’ll teach you all about the features included with MSCONFIG so anybody can remove the pesky boot problems from a Windows XP.
Start MSCONFIG
Click the Start button and select Run. In the Open box, type MSCONFIG and click OK. The will open, as illustrated in Figure given below.
If you cannot open this window so dont worry because you have to be logged on to the computer using an Administrator account before you can run MSCONFIG.
The MSCONFIG window have six tabs: General, SYSTEM.INI, WIN.INI, BOOT.INI, Services, and Startup. We’ll take a closer look at each of these tabs in the following sections.
General tab
The MSCONFIG General tab gives you some basic options for starting a computer. There are three settings for the computer to start up. The first is default type Normal startup and other two are Diagnostic Stratup and Selective type of Startup.
Diagnostic Startup allows you to start the computer with only the most basic devices and services that are needed for the computer to run. This startup gives you a clean environment for troubleshooting.
Selective Startup provides a variety of startup options that you can use for troubleshooting. By default, all the options under Selective Startup are chosen. However, deselecting one of these preselected options allows you to prevent one or more of the Selective Startup options from running.
If you think one of the programs that launch on startup is causing a problem, you can deselect the Load Startup Items option to prevent any startup program from launching. While this won’t help you determine which program is causing the problem, it will help you isolate the problem to a certain area. Please note that you’re unable to select the Use Modified BOOT.INI file unless you make a change on the BOOT.INI tab, which I will be discussed later on this post.
Finally, the Launch System Restore button provides easy access to the System Restore function, and the Expand File button is a very useful feature if you encounter a corrupted file and want to restore it.
The SYSTEM.INI and WIN.INI tabs
The SYSTEM.INI and WIN.INI tabs are given here for the licit compatibility, and you should not use them very often. These tabs use to modify the SYSTEM.INI and WIN.INI files or prevent lines of code from executing when the computer is started.
In Figure below, each line of the SYSTEM.INI file is displayed in the window. Sections of the file, such as drivers, are expandable to allow you to work with the lines of code in those sections. You can also deselect a section to prevent the entire section from being executed.
Deselect a section to prevent the entire section from being executed.The Move Up and Move Down buttons allow you to move lines or sections to other locations in the file. The Find button is used to search the file; the New button lets you add new lines; and Edit lets you change the value of a line. The Enable All and Disable All buttons at the bottom of the window will select or deselect all the lines of the program. Using these buttons to alter these files is much easier and safer than using a text editor to perform the same tasks.
As you can see in Figure below, the WIN.INI tab provides the same functionality as the SYSTEM.INI tab.
Same as before, select and deselect.
Boot options using the BOOT.INI tab
The BOOT.INI tab, shown in Figure below, gives you many options for starting the computer. The top portion of the window contains the BOOT.INI file that the computer is currently using. You cannot edit this file using MSCONFIG. You can change the timeout value for the boot menu. Even if you can’t edit the file, it is easy to view the file when you use MSCONFIG.
Microsoft recommends that you don’t attempt to use MSCONFIG to edit BOOT.INI unless you’re directed to do so by a Microsoft support professional.
Three of the four buttons provided in this window are for editing purposes and are grayed out by default. The Check All Boot Paths button is used to verify that the boot paths in the BOOT.INI file are correct. When you click this button, you’ll receive either an error message you can use for troubleshooting or a window alerting you that the boot paths have
been verified.
Boot option pane
The most valuable functions on the BOOT.INI tab are the boot options, which are explained below. You can use these choices for a variety of troubleshooting techniques:
* /SAFEBOOT gives you suboptions for starting the computer.
* /SAFEBOOT with MINIMAL starts the computer in Safe Mode.
* /SAFEBOOT with NETWORK starts the computer in Safe Mode with networking support.
Note: /SAFEBOOT with NETWORK does not load the normal network configuration; instead, it loads a generic TCP/IP network configuration.
* /SAFEBOOT with DSREPAIR is used to repair Directory Services on Domain Controllers.
* /SAFEBOOT with MINIMAL (ALTERNATESHELL) starts the computer in Safe Mode with Command Prompt.
* /NOGUIBOOT starts the computer without the VGA video driver that displays graphics during the boot process and Blue Screen crash information.
* /BOOTLOG enables boot logging to help you debug and troubleshoot startup problems.
* /BASEVIDEO starts the computer using a standard VGA video driver, as opposed to the one installed for the graphics card.
* /SOS causes the driver names to be displayed when they’re loaded. You can use this switch to diagnose driver-related issues.
The BOOT.INI Advanced Options screen, shown in Figure below, offers you more options for starting your computer:
* /MAXMEM limits the amount of memory that Windows XP can use. You can use this switch if you believe that your system has a bad memory chip.
* /NUMPROC limits the number of processors used in a multiprocessor system.
* /PCILOCK stops Windows XP from dynamically assigning system resources to PCI devices. The devices will use the BIOS configuration instead.
* /DEBUG starts the computer in debugging mode. It allows you to configure the machine with three additional suboptions, as follows:
* /DEBUG with /DEBUGPORT specifies the communications port to be used for debugging.
* /DEBUG with /BAUDRATE specifies the baud rate to be used for debugging. The default baud rate is 9600 with a modem and 19200 with a null-modem cable.
* /DEBUG with /CHANNEL specifies the 1394 communications channel for debugging.
These are the advanced options.
Working with the Services tab
The MSCONFIG Services tab, shown in Figure below, allows you to prevent specific services from starting when the computer is started. This is extremely useful when you’re troubleshooting service-related problems.
* /DEBUG with /CHANNEL specifies the 1394 communications channel for debugging.
These are the advanced options.
Working with the Services tab
The MSCONFIG Services tab, shown in Figure below, allows you to prevent specific services from starting when the computer is started. This is extremely useful when you’re troubleshooting service-related problems.
Microsoft has designed the majority of services in Windows XP. To make it easier to find a non-Microsoft service, you can select the Hide All Microsoft Services option.
Troubleshooting using the Startup tab
The Startup tab lets you prevent items in your startup folder from starting when you log in. As you can see in Figure below, you can simply deselect the service to prevent it from starting. If you want to disable all the services, click the Disable All button. To enable all the services again, click the Enable All button.
These are the startup choices.